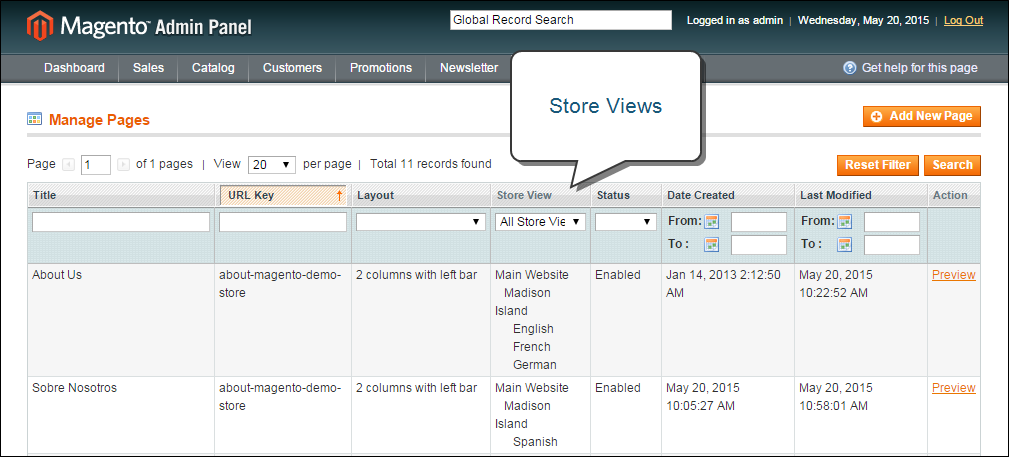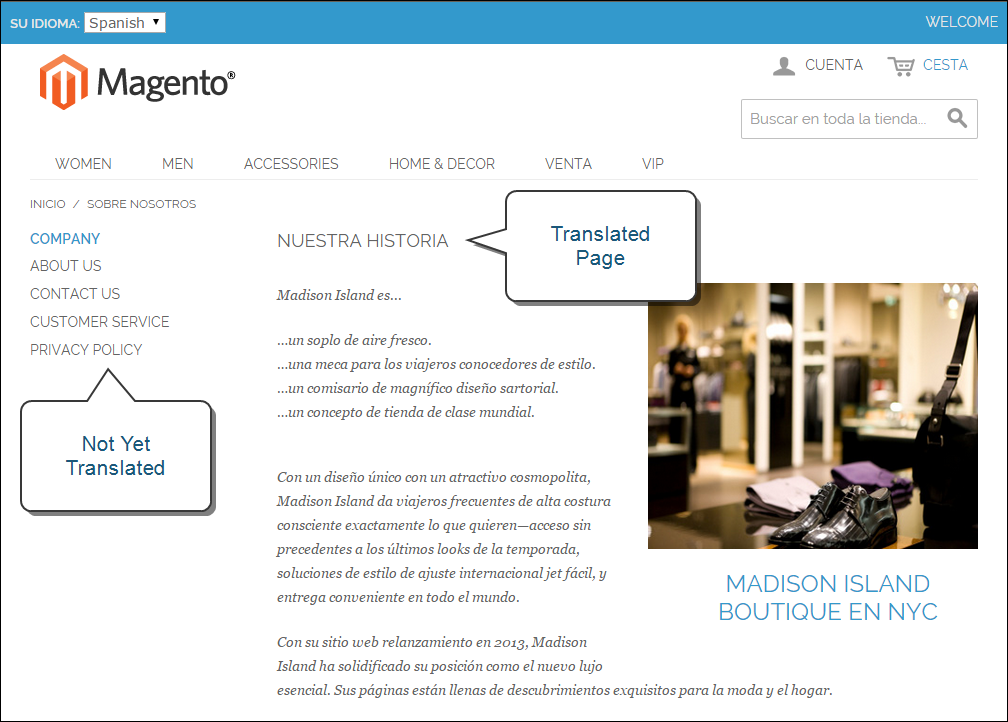Translating Pages
If your store has multiple views in different languages, and you have set the locale for each view to a different language, the result is a partially translated site.
The next step is to create a translated version of each page that is available only from the specific store view. The Store View column of the Manage Pages list shows each view that has a translated version of the page. In the following example, the About Us page is available in for the English, French, and German store views, but not Spanish.
To translate a CMS page, you must create a new page that has the same URL Key as the original, but is assigned to the specific store view. Then, update the page with the translated text. The following example shows how to create a translated version of the About Us page for the Spanish store view.
Original “About Us” and Translated Page
To create a translated page for a view:
|
1.
|
On the Admin menu, select CMS > Pages. |
|
2.
|
From the Manage Pages list, open the page to be translated and copy the URL Key to the clipboard. Then, press the Back button to return to the Manage Pages list. |
|
3.
|
Click the Add New Page button. Then, do the following: |
|
a.
|
Enter the translated Page Title. |
|
b.
|
Paste the URL Key that you copied from the original page. |
|
c.
|
In the Store View box, select the store view where the page will be available, which in this case is “Spanish.” |
Translated Page Information
|
d.
|
In the panel on the left, select Contents. Then, complete the translated text for the page. |
|
e.
|
On the Design tab, set the column Layout for the page. |
|
f.
|
On the Meta Data tab, enter the translated text for the Keywords and Description. |
|
4.
|
When complete, click the Save Page button. |
|
5.
|
If prompted to refresh the cache, click the link at the top of the page. Then, refresh any invalid caches. |
|
6.
|
Return to the storefront and select the view from the language chooser. |
Notice that there are still some elements on the page that need to be translated, including the company footer links block, which on this page, appears in the left sidebar, the welcome message, and product information.
Translated Page