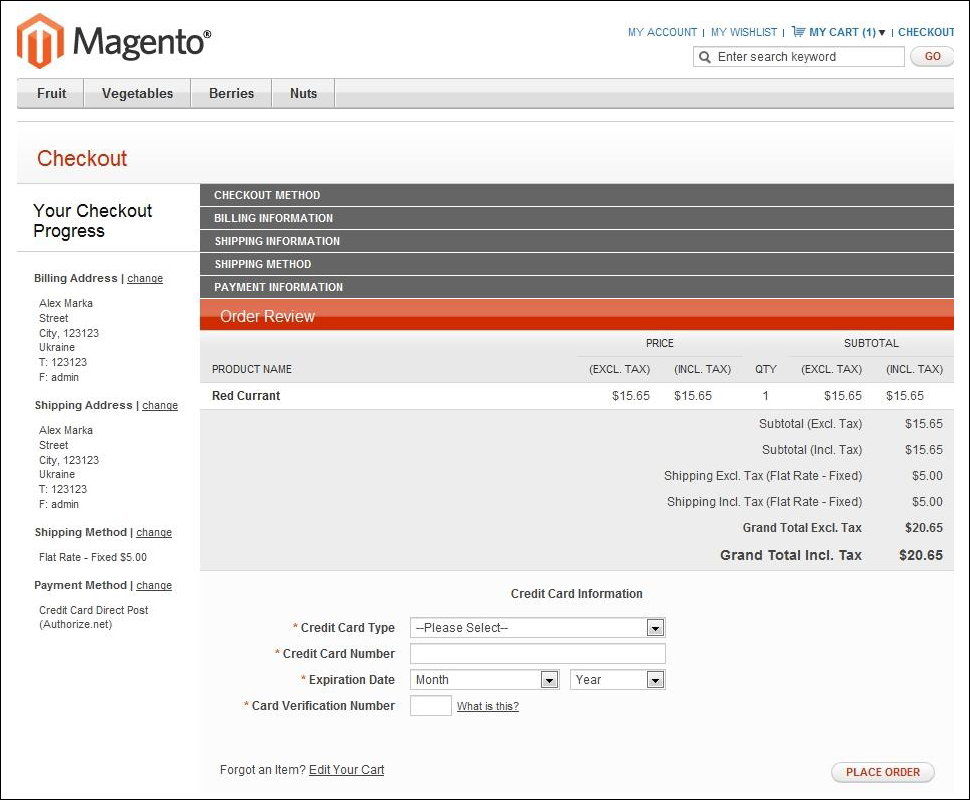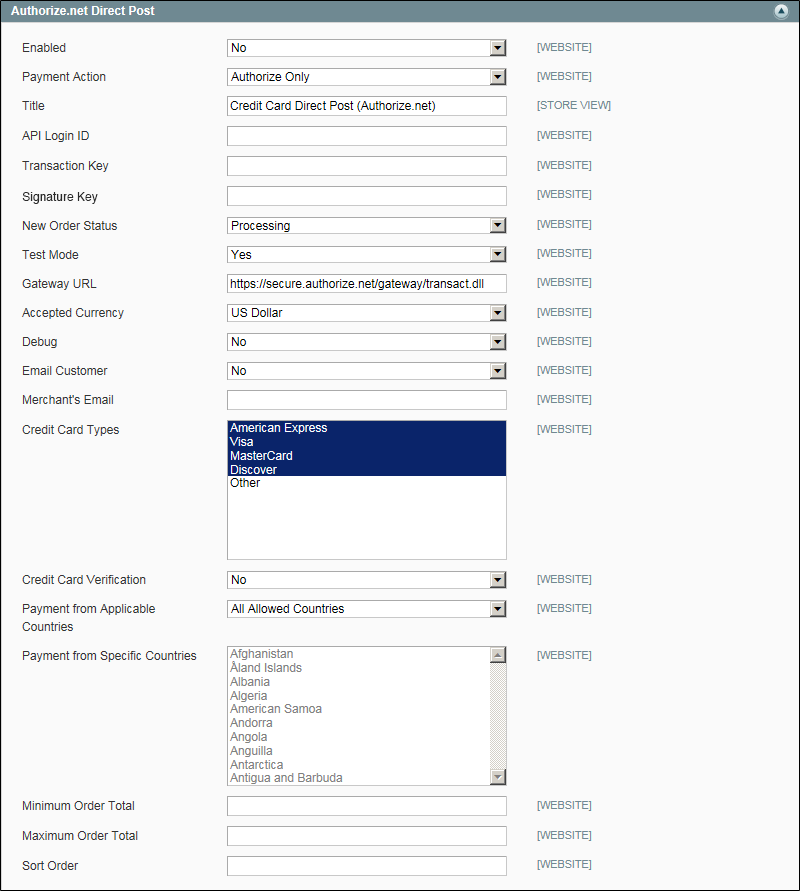Direct Post
Magento Open Source incorporates the Direct Post method for payments made through Authorize.Net. When payments are made with Direct Post, Authorize.Net handles all steps in the transaction process— such as payment data collection, data submission, and response to the customer—while the customer remains in your store.
Authorize.Net Direct Post can be used with orders created from the Admin as well as from the store. When creating an order, you can select it in the Payment Method section. After selecting the option, the credit card data entry fields appear. If the transaction fails, an error message appears, and you can select another payment method or try again with another card. The order process is similar to the standard order workflow. As with other orders, and invoice, shipment, and credit memo can be created.
When Direct Post is enabled, the customer can select it in the Payment Information section of the checkout process. After the customer clicks the corresponding option button and clicks Continue, the Order Review section of the checkout appears, with fields to enter the credit card information. The customer then specifies the card information and clicks the Place Order button.
If the transaction is successful, the customer is redirected to the order confirmation page. If the transaction fails on some reason, an error message is displayed in a dialog box and the customer may then select another payment method or try Authorize.Net Direct Post with another card.
| 1. | On the Admin menu, select System > Configuration. Then in the panel on the left under Sales, select Payment Methods. |
| 2. | Click to expand the Authorize.Net Direct Post section. Then, do the following: |
| a. | Set Enabled to “Yes.” |
| b. | Set Payment Action to one of the following: |
-
Authorize Only
Funds on the customer's card are only authorized at the side of the Authorize.Net system and only an order is created in the backend of your store. You can later create an invoice and conduct the capturing.
Authorize and Capture
Funds on the customer's card are authorized and captured at Authorize.Net side, and as a result an order and an invoice are created in the backend of your store.
| c. | Enter a Title to identify the Authorize.Net Direct Post payment method during checkout. |
| 1. | Enter the following credentials for your Authorize.Net account: |
- API Login ID
- Transaction Key
| 2. | In the Merchant MD5 field, enter the hash value from your Authorize.Net merchant Account. The value is located on the Authorize.Net website at Account > Settings > Security Settings > MD5-Hash. |
| 3. | Set New Order Status to one of the following: |
- Processed Ogone Payment
- Processing
| 4. | To operate temporarily in a test environment, set Test Mode to “Yes.” When you are ready to process live transactions, set Test Mode to “No.” |
| 5. | Enter the Gateway URL that establishes the connect to the Authorize.Net server. The default value is: |
-
https://secure.authorize.net/gateway/transact.dll
If you have received a temporary URL for test transactions, don’t forget to restore the original URL when you are ready to process live transactions.
| 1. | Verify that Accepted Currency is set to “US Dollar.” |
| 2. | To save messages transmitted between your store and the Authorize.Net Direct Post system, set Debug to “Yes.” |
| 3. | To set the notification options, do the following: |
| a. | If you want Authorize.Net to send an order confirmation notification to the customer, set Email Customer to “Yes.” |
| b. | In the Merchant’s Email field, enter the email address where you want to receive notification of orders placed with Direct Post. Leave blank if you do not want to receive notification. |
| 4. | To complete the payment options, do the following: |
| a. | In the Credit Card Types list, select each credit card that is accepted in your store. |
| b. | To require customers to enter a card verification value (CVV), set Credit Card Verification to “Yes.” |
| c. | Set Payment from Applicable Countries to one fo the following: |
-
All Allowed Countries
Customers from all countries specified in your store configuration can use this payment method.
Specific Countries
After choosing this option, the Payment from Specific Countries list appears. Select each country in the list where customers can make purchases from your store.
| d. | Enter the Minimum Order Total and Maximum Order Total for Directd Post transactions. To qualify, the order total must exactly match the minimum or maximum threshold, or fall somewhere in between. |
| e. | Enter a Sort Order number to determine the position of Direct Post in the list of payment methods during checkout. (0 = first, 1 = second, 2 = third, and so on.) |
| 5. | When complete, click the Save Config button. |