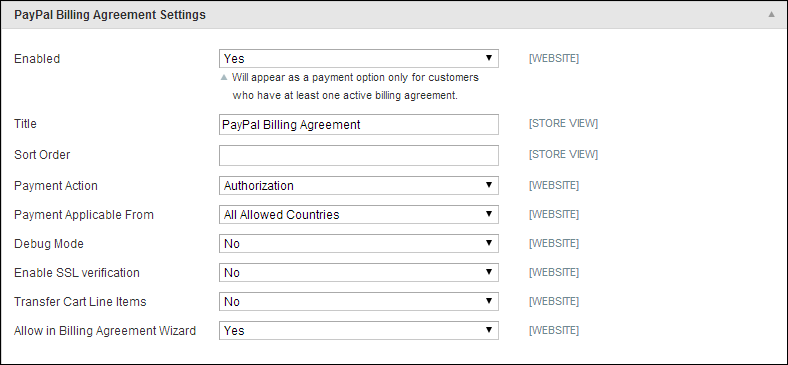Billing Agreements
The Billing Agreement functionality enables customers to sign an agreement with the payment system and eases the process of checkout because customers do not need to specify payment information again and again. During the shopping cart checkout, the customer can simply choose a billing agreement as a payment method and based on its number; the payment system will charge the customer's account. The store administrator can manage customer’s billing agreements from both the Customer and Sales sections of the Admin menu.
Sales Management
The list of all billing agreements for all customers is available under Sales > Billing Agreements. Here, the store administrator can filter the records by the customer or billing agreement information including billing agreement reference ID, status, and creation date. A specific record provides general information about the selected billing agreement and about all sales orders that relate to it. The store administrator can view, cancel, or delete a customer’s billing agreements in the Sales Management area. Billing agreements can be canceled or deleted by clicking the corresponding buttons located in the upper right part of the Billing Agreement page. An already canceled billing agreement can only be deleted by the store administrator.
Customer Management
Billing agreements created by a single customer can be seen on the Billing Agreements tab of the customer account page in the Admin (Customers > Manage Customers). From here, the store administrator can open a required billing agreement to view its general information and sales orders relating to it, cancel a billing agreement, or delete it.
Customers can create billing agreements by signing in to their customer accounts, selecting the billing agreement payment method, and initiating the Billing Agreement process. When a billing agreement is created, it is submitted to the PayPal payment system and recorded in the customer account, along with reference information. There is no limit to the number of billing agreements a customer can create. The customer can also cancel some, or all of the billing agreements on the Billing Agreement page of the customer account. The status of each billing agreement is shown as either “Active” or “Canceled.” When a billing agreement is canceled, it cannot be reactivated.
When checking out products from the shopping cart, a customer who has already entered into a billing agreement with PayPal can choose the PayPal Billing Agreement payment method in the Payment Information section of the checkout page, and select the billing agreement reference ID from the list. When the customer places the order, the billing agreement reference ID and sales order payment details are transferred to the PayPal payment system. After the payment system confirms the payment, a sales order is created in Magento.
Customers who do not yet have a billing agreement with PayPal can choose PayPal Express Checkout, and select “Sign a billing agreement” to streamline the process. They are then redirected to the PayPal payment system where the billing agreement can be signed. After the billing agreement is signed, the customer returns to the checkout page. where the order is placed. A corresponding record appears in the billing agreements list.
Customers can also sign a billing agreement from the mini shopping cart or product page by clicking the “Check out with PayPal” button. When making a purchase with PayPal Express Checkout, the customer can choose to enter into a billing agreement PayPal. If the customer cancels creating a billing agreement, the order is created through the normal PayPal payment process.
Customers with one or more billing agreements can still create a new billing agreement from their customer account, but cannot enter into a new billing agreement through PayPal Express Checkout.
When the customer signs a billing agreement during checkout, PayPal creates a payment transaction through ayPal Express Checkout, and a billing agreement reference ID is sent to the customer and to the store. The current order is not related to the billing agreement that is signed. Related billing agreement order records are created the next time the customer chooses to use the billing agreement as a payment method to place an order.
To enable billing agreements:
| 1. | On the Admin menu, select System > Configuration. |
| 2. | In the panel on the left, under Sales, select Payment Methods. |
| 3. | Click the Configure button for one of the following PayPal solutions: |
- PayPal Express Checkout
- PayPal Payments Advanced (includes Express Checkout)
- PayPal Payments Pro (includes Express Checkout)
| 4. | Scroll down to the PayPal Billing Agreement Settings section, and do the following: |
| a. | Set Enabled to “Yes.” |
| a. | Enter a Title to identify the PayPal Billing Agreement method during checkout. |
| b. | If you offer multiple payment methods, enter a number in the Sort Order field to determine the sequence in which Billing Agreement appears when listed with other payment methods during checkout. |
| c. | Set Payment Action to one of the following: |
-
Authorization Approves the purchase, but puts a hold on the funds. The amount is not withdrawn until it is “captured” by the merchant. Sale The amount of the purchase is authorized and immediately withdrawn from the customer’s account.
| d. | Set Payment Applicable From to one of the following: |
-
All Allowed Countries
Accepts payment from the countries already specified in your configuration.
Specific Countries
Accepts payments from only the countries you specify. Hold the Ctrl key down and in the Payment Applicable From list, click each country where you accept payment.
| e. | To record communications with the payment system in the log file, set Debug Mode to “Yes.” |
The log file is stored on the server and is accessible only to developers. In accordance with PCI Data Security Standards, credit card information is not recorded in the log file.
| f. | To enable SSL verification, set Enable SSL verification to “Yes.” |
| g. | To display a summary of each line item in the customer’s order on your PayPal payments page, set Transfer Cart Line Items to “Yes.” |
| h. | To allow customers to initiate a billing agreement from the dashboard of their customer account, set Allow in Billing Agreement Wizard to “Yes.” |
| 5. | When complete, click the Save Config button. |